1.4. Authentication in the system with EPS user details
-
On the left side of the EPS home page, click on the
 Log-in button.
Log-in button. -
In the authentification window, enter the username and password you have received in your e-mail, and click on the button Continue.
-
If the login operation is performed for the first time, enter the code from the code card you have received in your e-mail, and click on the button Enter.
-
Then change the temporary password by entering current password, the new password and repeatedly the new password. Then click on the button Save.
-
The two-factor authentication setup window opens.
-
On your mobile device download the app
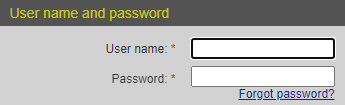 Google Authenticator.
Google Authenticator. -
In Google Authenticator tap on the icon
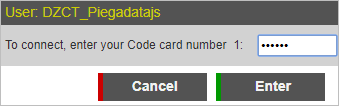 and then select Scan a QR code
and then select Scan a QR code
 .
. -
Scan the QR code on the screen using your mobile device.

-
Enter the security code that you see in the app in the field provided and then click on the button Save.
Two-factor authentication was set up, that provides additional security for data protection.
Now you can work in the system and perform actions allowed under the assigned user’s roles.
The fact that you are an authenticated user in the system is indicated by the name and surname displayed next to the log-in button.
Authentication with EPS user details
After authorization in the system for the first time, the user is requested to create a new password. Ensure that your new password contains at least 12 characters, at least one capital letter, one lower case letter, one number and one special character.
Authentication in the system
Username
Password
Two-factor authentication setup
Authentication in the system
Username
Password
Two-factor authentication setup