1.6. Two-factor authentication reset
If you don’t get the Google Authenticator code after entering the username and password, it is possible to reset it.
-
In the authentification window, click on the hyperlink
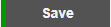

-
It opens a two-factor authentication reset request window, in which enter your username, e-mail address that is specified in the user data and mark the checkbox I’m not a robot. Then click on the button Continue.
EPS two-factor authentication reset hyperlink is sent to your e-mail.
-
Open the received e-mail message and click on the hyperlink in it.
-
The authentication window opens, where you enter the password and then click on the button Continue.
-
The two-factor authentication setup window opens.
-
In your mobile device app
 Google Authenticator tap on the icon
Google Authenticator tap on the icon
 and then choose Scan a QR code
and then choose Scan a QR code
 .
. -
Scan the QR code on the screen using your mobile device.
-
Enter the security code that you see in the app in the field provided and then click on the button Save.
After successful reset of the two-factor authentication, a notification about changes in EPS user data is sent to your e-mail.
You can now log in EPS again using the Google Authenticator codes you see in your app.
Two-factor authentication reset
When logging in EPS with a password, you must use the Authenticator app on your mobile device instead of code cards.
Two-factor authentication reset
Two-factor authentication reset